Login with Apple
To enable Apple Auth for your project, you need to set up an Apple OAuth application and add the application credentials to your Supabase Dashboard.
Overview
Apple OAuth consists of six broad steps:
- Obtaining an
App Idwith “Sign In with Apple” capabilities. - Obtaining a
Services Id- this will serve as theclient_id. - Obtaining a
secret keythat will be used to get ourclient_secret. - Generating the
client_secretusing thesecret key. - Add your
client idandclient secretkeys to your Supabase Project. - Add the login code to your Supabase JS Client App.
Steps
Access your Apple Developer account
- Go to developer.apple.com.
- Click on
Accountat the top right to log in.
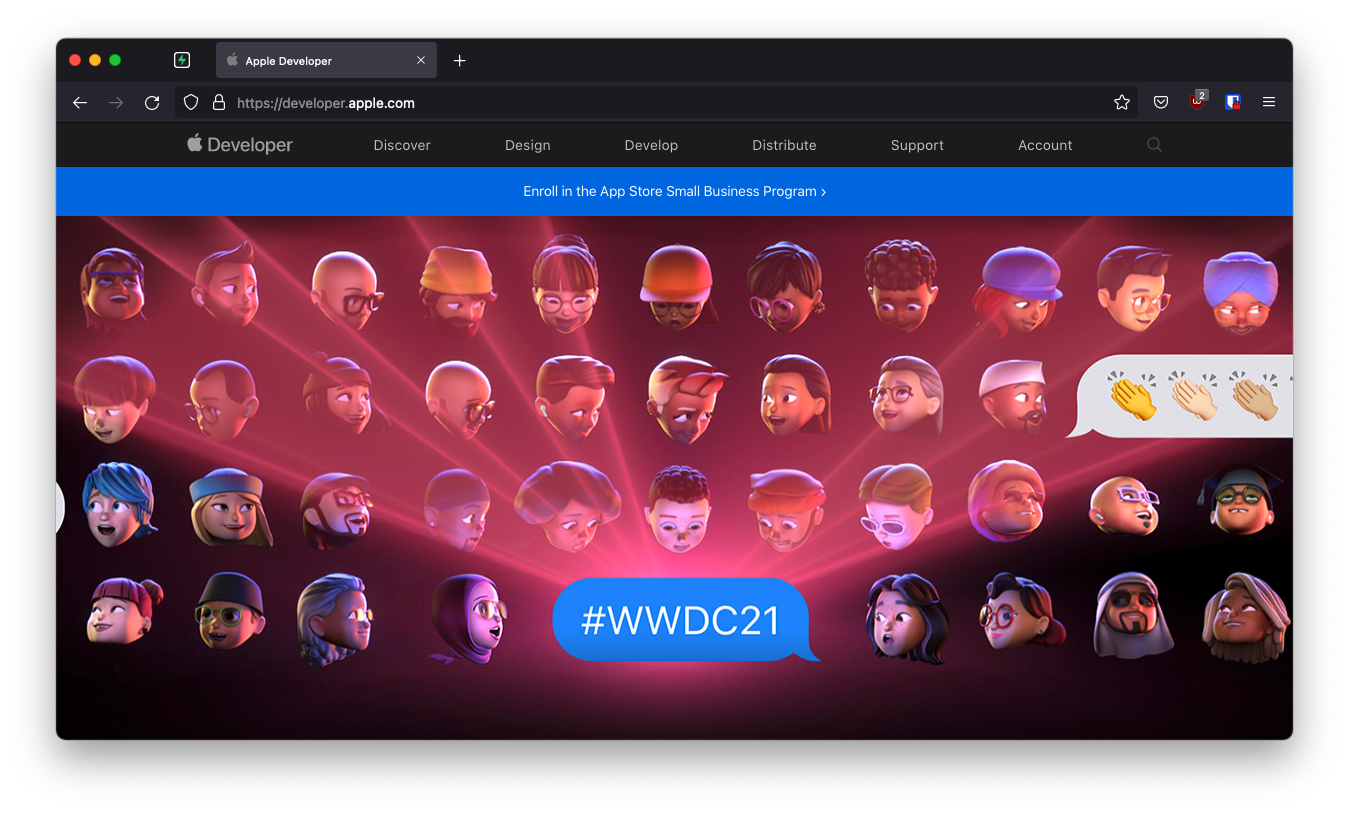
Obtain an App ID
- Go to
Certificates, Identifiers & Profiles. - Click on
Identifiersat the left. - Click on the
+sign in the upper left next toIdentifiers. - Select
App IDsand clickContinue. - Select type
Appand clickContinue. - Fill out your app information:
- App description.
- Bundle ID (Apple recommends reverse-domain name style, so if your domain is acme.com and your app is called roadrunner, use: "com.acme.roadrunner").
- Scroll down and check
Sign In With Apple. - Click
Continueat the top right. - Click
Registerat the top right.
Obtain a Services ID
This will serve as the client_id when you make API calls to authenticate the user.
- Go to
Certificates, Identifiers & Profiles. - Click on
Identifiersat the left. - Click on the
+sign in the upper left next toIdentifiers. - Select
Services IDsand clickContinue. - Fill out your information:
- App description.
- Bundle ID (you can't use the same Bundle ID from the previous step, but you can just add something to the beginning, such as "app." to make it app.com.acme.roadrunner").
- SAVE THIS ID -- this ID will become your
client_idlater. - Click
Continueat the top right. - Click
Registerat the top right.
Find your callback URL
The next step requires a callback URL, which looks like this:
https://<project-ref>.supabase.co/auth/v1/callback
- Go to your Supabase Project Dashboard.
- Click on the
Settingsicon at the bottom of the left sidebar. - Click on
APIin the list. - Under Config / URL you'll find your API URL, you can click
Copyto copy it to the clipboard. - Now just add
/auth/v1/callbackto the end of that to get your fullOAuth Redirect URI.
Configure your Services ID
- Under
Identifiers, click on your newly-created Services ID. - Check the box next to
Sign In With Appleto enable it. - Click
Configureto the right. - Make sure your newly created Bundle ID is selected under
Primary App ID - Add your domain to the
Domains and Subdomainsbox (do not addhttps://, just add the domain). - In the
Return URLsbox, type the callback URL of your app which you found in the previous step and clickNextat the bottom right. - Click
Doneat the bottom. - Click
Continueat the top right. - Click
Saveat the top right.
Download your secret key
Now you'll need to download a secret key file from Apple that will be used to generate your client_secret.
- Go to
Certificates, Identifiers & Profiles. - Click on
Keysat the left. - Click on the
+sign in the upper left next toKeys. - Enter a
Key Name. - Check
Sign In with Apple. - Click
Configureto the right. - Select your newly-created Services ID from the dropdown selector.
- Click
Saveat the top right. - Click
Continueat the top right. - Click
Registerat the top right. - Click
Downloadat the top right. - Save the downloaded file -- this contains your "secret key" that will be used to generate your
client_secret. - Click
Doneat the top right.
Generate a client_secret
The secret key you downloaded is used to create the client_secret string you'll need to authenticate your users.
According to the Apple Docs it needs to be a JWT token encrypted using the Elliptic Curve Digital Signature Algorithm (ECDSA) with the P-256 curve and the SHA-256 hash algorithm.
At this time, the easiest way to generate this JWT token is with Ruby. If you don't have Ruby installed, you can Download Ruby Here.
- Install Ruby (or check to make sure it's installed on your system).
- Install ruby-jwt.
- From the command line, run:
sudo gem install jwt.
Create the script below using a text editor: secret_gen.rb
require "jwt"
key_file = "Path to the private key"
team_id = "Your Team ID"
client_id = "The Service ID of the service you created"
key_id = "The Key ID of the private key"
validity_period = 180 # In days. Max 180 (6 months) according to Apple docs.
private_key = OpenSSL::PKey::EC.new IO.read key_file
token = JWT.encode(
{
iss: team_id,
iat: Time.now.to_i,
exp: Time.now.to_i + 86400 * validity_period,
aud: "https://appleid.apple.com",
sub: client_id
},
private_key,
"ES256",
header_fields=
{
kid: key_id
}
)
puts token
- Edit the
secret_gen.rbfile:
key_file= "Path to the private key you downloaded from Apple". It should look like this:AuthKey_XXXXXXXXXX.p8.team_id= "Your Team ID". This is found at the top right of the Apple Developer site (next to your name).client_id= "The Service ID of the service you created". This is theServices IDyou created in the above stepObtain a Services ID. If you've lost this ID, you can find it in the Apple Developer Site:- Go to
Certificates, Identifiers & Profiles. - Click
Identifiersat the left. - At the top right drop-down, select
Services IDs. - Find your Identifier in the list (i.e. app.com.acme.roadrunner).
- Go to
key_id= "The Key ID of the private key". This can be found in the name of your downloaded secret file (For a file namedAuthKey_XXXXXXXXXX.p8your key_id isXXXXXXXXXX). If you've lost this ID, you can find it in the Apple Developer Site:- Go to
Certificates, Identifiers & Profiles. - Click
Keysat the left. - Click on your newly-created key in the list.
- Look under
Key IDto find your key_id.
- Go to
- From the command line, run:
ruby secret_gen.rb > client_secret.txt. - Your
client_secretis now stored in thisclient_secret.txtfile.
Add your OAuth credentials to Supabase
- Go to your Supabase Dashboard.
- In the left sidebar, click the
Authenticationicon (near the top). - Click
Settingsfrom the list to go to theAuthentication Settingspage. - Enter the final (hosted) URL of your app under
Site URL(this is important). - Under
External OAuth ProvidersturnApple Enabledto ON. - Enter your
client_idandclient_secretsaved in the previous steps. - Click
Save.
Add login code to your client app
The JavaScript client code is documented in the Supabase OAuth Reference.
const { user, session, error } = await supabase.auth.signIn({
provider: 'apple',
})
Add a function which you can call from a button, link, or UI element.
async function signInWithApple() {
const { user, session, error } = await supabase.auth.signIn({
provider: 'apple',
})
}
To log out:
async function signout() {
const { error } = await supabase.auth.signOut()
}
Resources
- Apple Developer Account.
- Ruby Docs.
- ruby-jwt library.
- Thanks to Janak Amarasena who did all the heavy lifting in How to configure Sign In with Apple.